
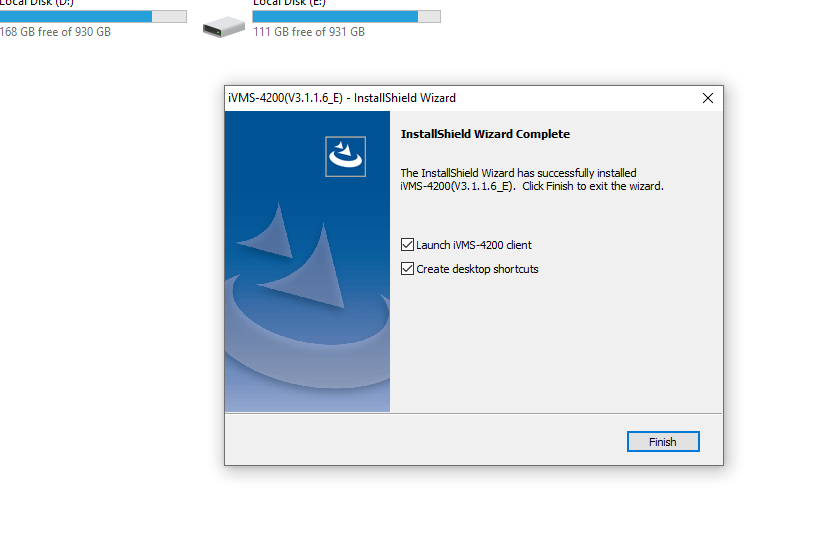
- #Ivms 4200 Client how to
- #Ivms 4200 Client update
- #Ivms 4200 Client upgrade
- #Ivms 4200 Client download
It can get complicated if you don’t know what firmware to download and use for your unit.
#Ivms 4200 Client update
Using this method you can update the firmware of your NVR, DVR, and IP cameras. Let’s say we need to update the firmware for the camera. In the first step, you need to find the camera model, firmware version and build date. At least you need to know the camera model number. There are a couple of ways to locate the camera’s model. For example, you can check the sticker on the camera’s body or the packaging box. Additionally, you may find the model number on the SADP tool, on the iVMS-4200 listed devices, or even on the camera’s settings (via web browser).
#Ivms 4200 Client how to
IVMS 4200 CLIENT HOW TOįor more instructions on how to find the model number of your device referrer to this article.īelow you can see the model of the device via iVMS04200. Go to Device Management > Device and on the second part of the screen, you should see all your devices listed on it. Each device shows its information such as Device Model, Firmware Version, etc. Once you know the model of the device, you need to find the right firmware. You can do this by going to Hikvision’s website and locating the firmware for your camera model. If you’re using Hikvision OEM devices (sold under other brand names), then you should contact the seller or the dealer. Firmwares can be download on this link as well.Įach firmware has a build date which is in fact the date when the firmware was released by Hikvison or the OEM seller. Make sure this date is newer compared to your current firmware version.

Also, the update should be from a lower firmware version to a higher one, not the opposite (downgrade). Keep in mind, it’s very important to update the correct firmware on your camera. Most of the time flashing the wrong firmware won’t affect the device, it simply won’t go through. But in some cases, it goes through and the unit may be damaged and lose all the functions and features. If you’re not sure, contact Hikvision or the seller to get the correct firmware.

#Ivms 4200 Client upgrade
Upgrade firmware using IVMS-4200Īfter downloading the firmware, locate the file and extract it by right-clicking on the file and selecting extract all or unzip. Usually, the downloaded files are automatically placed in your default download folder, unless prompted for a download location, then choose Desktop. When prompted for an extract location, choose Desktop to extract the final file or any other folder that is convenient for you. Next, run the IVMS-4200 camera management software. Add the Camera by selecting the checkmark box to the left of it and clicking Add. You will then be prompted to create a name for the camera and enter the login information (username and password). Once the camera has been added, it will populate on the top half portion for the added devices. Select the checkbox to the far left of the added camera, then select the Remote Configuration icon to the right of the listed device. Select the Basic Settings option.Ī new window will then pop up. In the Upgrade section, select Browse, then locate the digicap file that was previously downloaded by you. IVMS 4200 CLIENT UPGRADEĬlick Upgrade to start the process.Ī prompt will ask to reboot the camera after upgrading. Then a new prompt will appear to show the progression of the upgrade.
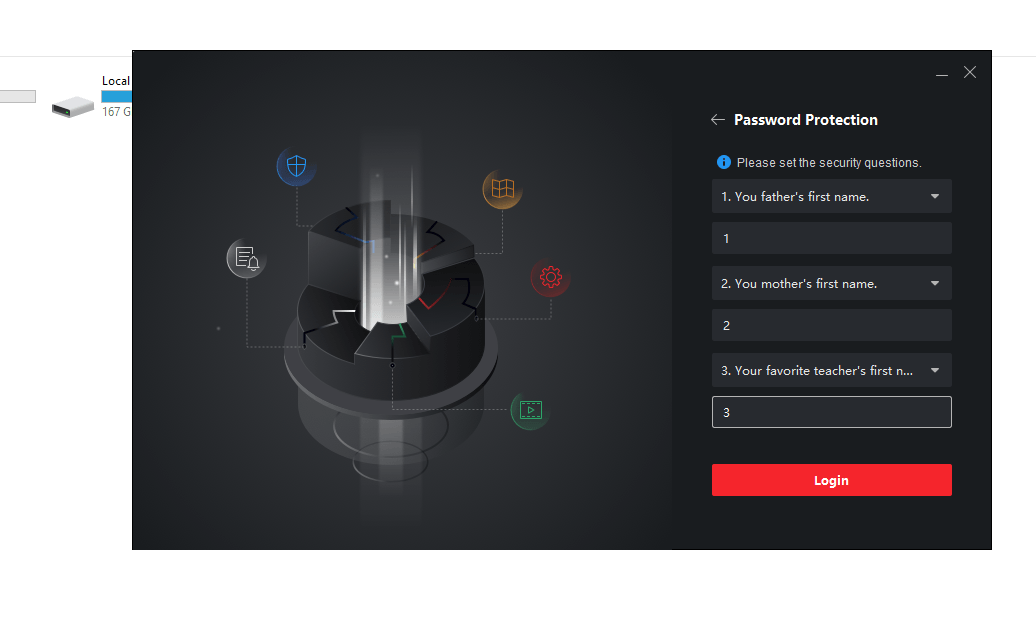
After 100% is achieved, the camera will automatically reboot.


 0 kommentar(er)
0 kommentar(er)
